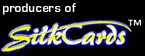|
|
FILE
Specifications
- Make sure all images are in CMYK color mode NOT RGB.
- If files are sent in RGB mode the printing may result
in Black and White.
- Make sure back side of card is in Grayscale Mode. (Unless
both side of card is full color)
- CMYK stands for Cyan, Magenta, Yellow and Black. These
4 colors can be mixed to make any color.
- If you are using Adobe Photoshop go to "Image" - "Mode"
- "CMYK Color" to convert your file from RGB. RGB just stands
for Red, Green, Blue.
- Note: When you convert an image from RGB to CMYK the colors
tones may shift. Don't worry it's OK.
- Make sure all images are embedded/included.DO NOT link
images.
- Please convert fonts to graphics by creating outline/curves.
DO NOT SEND FONTS.
- For converting fonts, if you are using Adobe Photoshop
5.5, make sure you are on the layer for the text, then click
"Layer" - "Type" - "Render Layer.
- If you are using Adobe Photoshop 6.0, make sure you are
on the text layer, then click "Layer" - "Rasterize" - "Type
or Layer"
- If you are using Adobe Illustrator 8.0, select the type
with the selection tool (the black arrow) then click "Type"
- "Create Outlines"
- By doing one of the above functions to your text makes
the font an object eliminating the need to send the font
with your image file.
- Please send files in these formats: Adobe Illustrator,
Photoshop, EPS, TIFF, or JPEG. PC or MAC platform are acceptable.
- Please make sure images are at least 200 dpi, we recommend
300 dpi
- We suggest saving your file as a TIFF with no compression.
JPEG's compress your files by deleting some pixels which
could affect the overall look of your image. EPS's sometimes
do not embed files. As far as the dpi (dots per square inch)
you definitely should keep it at 300 dpi and don't go any
lower.
- The actual size of card is 3.5" x 2". Since card is full
bleed, please make the bleed 1/8" on all sides which would
make the image 3.75" x 2.25". Also make sure any graphic
or text that you do not want cut off be 1/8" from edge of
3.5" x 2" box. To achieve a bleed you basically extend your
background and any images that expand off the card. If you
are using Adobe Photoshop open a new file 3.5" x 2". Create
your business card. Do not use the "Cropping Tool". By now
using the cropping tool you preserve all the designs that
bleed off the page. Now to create the bleed click on "Image"
- "Canvas Size". Put 3.75" x 2.25" into the width and height
fields. Next, make sure the "Anchor" box in the CENTER is
clicked on. Click OK and your finished. The reason for a
bleed is so that when the printer is trimming the extra
paper from the business cards, if the cut is off by a tenth
of an inch you will not notice it because you will still
see the image and not a hard white line. This is also why
you keep any graphic at least 1/8" away from the edge so
it is not cut off. The last thing you need is to have your
phone number cut off.
- Red Head Sofware Design is not responsible for any typo,
misspelling, or incorrect info on the card. So please make
sure all info and spelling is correct. We are also not responsible
for any copyrights and/or trademarks submitted by customers.
In other words, PLEASE PROOF READ .
- Do not put a black outlined box around the business card
if it is full bleed. If the card has a white background,
place a thin black outlined box around the card.
|
|
|
|